iPod touchとかAndroidとか、その他IT関係?をヲタク的に使いこなすためのつまりただの備忘録。
2011.09.07 Wed
何気に割と便利な「スクリーンショット」ですが、
なんと、実はXperiaでは標準ではスクリーンショットの機能はついていません。
どうやらXperiaでスクショを撮るには
・Xperia単体でスクショを撮る(アプリ利用)
・PC経由でスクショを撮る
の2つの方法がある様子。
とりあえず今回は【PC経由でスクショを撮る】について。
というよりアプリはまだまだacroに対応したいいものが出てないだけですが・・・・
【PC経由でスクリーンショットを撮る方法(for Windows)】
1.PCを起動
まずはそこから(笑)
ちなみに私はWindows Vista
2.Android-SDKのダウンロード
「Android-SDK」とはAndroidアプリを開発するためのツール・・・だそうです。
私はアプリ開発はしませんが、インストールしておくとスクリーンショットはもちろん、
Androidをいじったりできるツール・・・らしい。
下記のサイト「Android Developers」よりダウンロード
http://developer.android.com/sdk/index.html
「installer_r12-windows.exe」をダウンロードして下さい。(Recommendedとなっているもの)
インストールする条件としてJAVAがインストールされているってのがあるようですが、
インストールされてない場合は自動的に
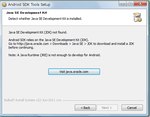
こんな画面が表示されるので、安心。
一応ダウンロード用URLも。
http://www.oracle.com/technetwork/java/javase/downloads/index.html
私はここの「JDK」から「jdk-7-windows-i586.exe」をダウンロードしました。
3.さぁLet's インストール!
①英語だけど気にせず「Next>」
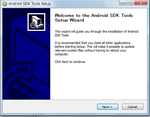
②JAVAをインストールしていると、こんな画面になるはず。
勢いよく「Next>」
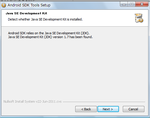
③Android-SDKをどこにインストールしますか?と聞かれます。
どこがいいのかよくわからないので問題ないだろう、と思えば「Next>」
あとあと必要になるのでメモしておいた方がいいかもしれない・・・
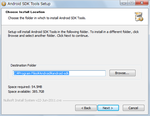
④スタートメニューのプログラム一覧に「Android-SDK」を追加しますか?とのこと。
「Do not create shortcuts」を選ぶと追加されないみたいです。
とりあえず私は追加を選んで「Install>」
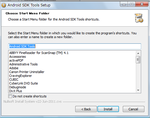
⑤インストール終了!
で、SDKManagerを起動します!
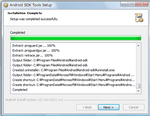

4.SDKManagerを起動
SDKManagerを起動すると下記のような画面がでてきます。
つまりどの機能をインストールしますか?ってことらしいのですが、面倒くさ・・・よくわからないので「Accept All」にチェックを入れてインストール。
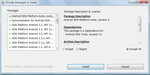
ちなみに、「Accept All」にするととっても時間がかかりますww
アプリ開発をしないなら、「Platform-tools」だけでイイらしいですよ。
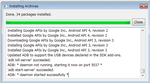
なんと、実はXperiaでは標準ではスクリーンショットの機能はついていません。
どうやらXperiaでスクショを撮るには
・Xperia単体でスクショを撮る(アプリ利用)
・PC経由でスクショを撮る
の2つの方法がある様子。
とりあえず今回は【PC経由でスクショを撮る】について。
というよりアプリはまだまだacroに対応したいいものが出てないだけですが・・・・
【PC経由でスクリーンショットを撮る方法(for Windows)】
1.PCを起動
まずはそこから(笑)
ちなみに私はWindows Vista
2.Android-SDKのダウンロード
「Android-SDK」とはAndroidアプリを開発するためのツール・・・だそうです。
私はアプリ開発はしませんが、インストールしておくとスクリーンショットはもちろん、
Androidをいじったりできるツール・・・らしい。
下記のサイト「Android Developers」よりダウンロード
http://developer.android.com/sdk/index.html
「installer_r12-windows.exe」をダウンロードして下さい。(Recommendedとなっているもの)
インストールする条件としてJAVAがインストールされているってのがあるようですが、
インストールされてない場合は自動的に
こんな画面が表示されるので、安心。
一応ダウンロード用URLも。
http://www.oracle.com/technetwork/java/javase/downloads/index.html
私はここの「JDK」から「jdk-7-windows-i586.exe」をダウンロードしました。
3.さぁLet's インストール!
①英語だけど気にせず「Next>」
②JAVAをインストールしていると、こんな画面になるはず。
勢いよく「Next>」
③Android-SDKをどこにインストールしますか?と聞かれます。
どこがいいのかよくわからないので問題ないだろう、と思えば「Next>」
あとあと必要になるのでメモしておいた方がいいかもしれない・・・
④スタートメニューのプログラム一覧に「Android-SDK」を追加しますか?とのこと。
「Do not create shortcuts」を選ぶと追加されないみたいです。
とりあえず私は追加を選んで「Install>」
⑤インストール終了!
で、SDKManagerを起動します!
4.SDKManagerを起動
SDKManagerを起動すると下記のような画面がでてきます。
つまりどの機能をインストールしますか?ってことらしいのですが、面倒くさ・・・よくわからないので「Accept All」にチェックを入れてインストール。
ちなみに、「Accept All」にするととっても時間がかかりますww
アプリ開発をしないなら、「Platform-tools」だけでイイらしいですよ。
こんな画面が出たら完了!
いったんすべて閉じて大丈夫です。
私はインストールだけで2時間ぐらいかかりました・・・疲れた。
5.パスを通す
さて、今度は「パスを通す」という作業に入ります。
スタートメニュ→「コンピュータ」を右クリック→プロパティ→システムの詳細設定→環境変数
「新規」をクリックして
変数名:PATH
変数値:C:\Program Files\Android\android-sdk\tools;C:\Program Files\Android\android-sdk\platform-tools;
でOKでした。
(/は¥に変換して下さい)
どうやら先ほどコピーしといたほうがいいですよ~と言っていた部分が太字の部分にあたるようです。
6.Xperia側の設定
まずはPCcompanionがインストールされている事が大前提。
更に、Xperia側の
設定→アプリケーション→開発→USBデバッグにチェックを入れてください。
するとPCにドライバがインストールされる・・・はず。
7.ddmsしちゃいなYO
ということでようやくたどり着きました・・・長かった。
「Windows」キー+「R」で「ファイル名を指定して実行」を表示させ、そこに「ddms」と打ち込みます。
と。↓こんなのが出てきます。端末情報が表示されてたら成功です。

8.スクリーンショット!
漸く・・・・ようやくたどり着きました。
端末情報が表示されている行を選択して、上部メニューバーの「Device」で(ScreenCapture」を選択(Ctrl+Sでも行けるっぽい)すると。
↓こんな感じで表示されます。
あらやだ私の何も整えていないホーム画面が。
ということで忘れずに「Save」を押して保存!長かった!
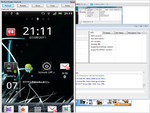
いったんすべて閉じて大丈夫です。
私はインストールだけで2時間ぐらいかかりました・・・疲れた。
5.パスを通す
さて、今度は「パスを通す」という作業に入ります。
スタートメニュ→「コンピュータ」を右クリック→プロパティ→システムの詳細設定→環境変数
「新規」をクリックして
変数名:PATH
変数値:C:\Program Files\Android\android-sdk\tools;C:\Program Files\Android\android-sdk\platform-tools;
でOKでした。
(/は¥に変換して下さい)
どうやら先ほどコピーしといたほうがいいですよ~と言っていた部分が太字の部分にあたるようです。
6.Xperia側の設定
まずはPCcompanionがインストールされている事が大前提。
更に、Xperia側の
設定→アプリケーション→開発→USBデバッグにチェックを入れてください。
するとPCにドライバがインストールされる・・・はず。
7.ddmsしちゃいなYO
ということでようやくたどり着きました・・・長かった。
「Windows」キー+「R」で「ファイル名を指定して実行」を表示させ、そこに「ddms」と打ち込みます。
と。↓こんなのが出てきます。端末情報が表示されてたら成功です。
8.スクリーンショット!
漸く・・・・ようやくたどり着きました。
端末情報が表示されている行を選択して、上部メニューバーの「Device」で(ScreenCapture」を選択(Ctrl+Sでも行けるっぽい)すると。
↓こんな感じで表示されます。
あらやだ私の何も整えていないホーム画面が。
ということで忘れずに「Save」を押して保存!長かった!
PR
*Comment*
カレンダー
| 04 | 2024/05 | 06 |
| S | M | T | W | T | F | S |
|---|---|---|---|---|---|---|
| 1 | 2 | 3 | 4 | |||
| 5 | 6 | 7 | 8 | 9 | 10 | 11 |
| 12 | 13 | 14 | 15 | 16 | 17 | 18 |
| 19 | 20 | 21 | 22 | 23 | 24 | 25 |
| 26 | 27 | 28 | 29 | 30 | 31 |
カテゴリー
フリーエリア
最新記事
(02/16)
(02/10)
(02/10)
(09/13)
(09/08)
最新TB
プロフィール
HN:
亜悸
性別:
非公開
職業:
オタク
趣味:
オタク
自己紹介:
唯のオタク。ライフワークはGLAYとジャニーズ
ブログ内検索
最古記事
(11/19)
(11/19)
(11/19)
(11/19)
(11/22)
P R

