iPod touchとかAndroidとか、その他IT関係?をヲタク的に使いこなすためのつまりただの備忘録。
2012.02.10 Fri
私はPocketWi-fiを持ち歩いて、iPad、iPod、Xperiaに接続しています。たまにPSPとか。
当然外でもWi-fiが使えるのですが、Wi-fiがいつの間にか切断されていたりすると自動的にパケ代がかさんでいってしまう・・・3G邪魔だなおい。
ということで、3Gの自動接続を解除するアプリ。

『APNdroid』
使い方は簡単。
ダウンロードしてインストールしてアプリを開くと、↓のような画面が開きます。
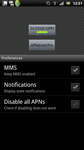
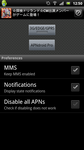
違いが分かりにくい・・・・
上の部分が緑に光っているのが3G接続許可状態。
ここをタップして光を消すと、3Gに接続されなくなります。
毎回アプリを開くのが面倒くさい、という人はウィジェットもあるので便利。
ちなみに私はこれを導入してパケホーダイ代ほぼ浮きました。
機種代+通話料で4000円代とか。助かってます
当然外でもWi-fiが使えるのですが、Wi-fiがいつの間にか切断されていたりすると自動的にパケ代がかさんでいってしまう・・・3G邪魔だなおい。
ということで、3Gの自動接続を解除するアプリ。
『APNdroid』
使い方は簡単。
ダウンロードしてインストールしてアプリを開くと、↓のような画面が開きます。
違いが分かりにくい・・・・
上の部分が緑に光っているのが3G接続許可状態。
ここをタップして光を消すと、3Gに接続されなくなります。
毎回アプリを開くのが面倒くさい、という人はウィジェットもあるので便利。
ちなみに私はこれを導入してパケホーダイ代ほぼ浮きました。
機種代+通話料で4000円代とか。助かってます
PR
2012.02.10 Fri
半年もAndroidoを使っているとしょっちゅう出てくるようになる「容量が不足しています」アラート。
・・・知ってる!でもアプリは減らしたないねん!
「App 2 SD」でSDに移動できるアプリもたかが知れている。
ということで強制的にApp2SDしちゃう方法を学んでみた。
ちなみにXperiaがアップデートしてスクショ取れるようになったお影で冬眠に入っていたAndroidSDKを利用します。アンインストールせんでよかった・・・・。
1.Android-SDKをダウンロードしてPathを通す
詳細はこの記事を参照。
2.USBでPCとXperiaを繋ぐ
3.「設定」→「アプリケーション」→「開発」の「USBデバッグ」にチェックを入れる
「USBデバッグを許可しますか?」とか聞かれるけれどとりあえずOK。
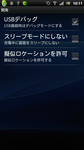
4.コマンドプロンプトを起動
adb shell pm setInstallLocation 2
adb shell reboot
を入力。
Xperiaの場合rebootしないことの方が多いみたいなので、その場合は手動で電源切って再起動。
5.SDへ移動
設定→アプリケーション設定→アプリケーション管理
で実際にアプリを移動。
もちろん全部が全部移動できるわけではないようです・・・あと、ウィジェット系は移動させると動かなくなったり。移動させると一時的に機能停止するアプリもあるのでお気をつけて。
一つ一つ確かめつつ移動させていくのが吉のようです。
・・・知ってる!でもアプリは減らしたないねん!
「App 2 SD」でSDに移動できるアプリもたかが知れている。
ということで強制的にApp2SDしちゃう方法を学んでみた。
ちなみにXperiaがアップデートしてスクショ取れるようになったお影で冬眠に入っていたAndroidSDKを利用します。アンインストールせんでよかった・・・・。
1.Android-SDKをダウンロードしてPathを通す
詳細はこの記事を参照。
2.USBでPCとXperiaを繋ぐ
3.「設定」→「アプリケーション」→「開発」の「USBデバッグ」にチェックを入れる
「USBデバッグを許可しますか?」とか聞かれるけれどとりあえずOK。
4.コマンドプロンプトを起動
adb shell pm setInstallLocation 2
adb shell reboot
を入力。
Xperiaの場合rebootしないことの方が多いみたいなので、その場合は手動で電源切って再起動。
5.SDへ移動
設定→アプリケーション設定→アプリケーション管理
で実際にアプリを移動。
もちろん全部が全部移動できるわけではないようです・・・あと、ウィジェット系は移動させると動かなくなったり。移動させると一時的に機能停止するアプリもあるのでお気をつけて。
一つ一つ確かめつつ移動させていくのが吉のようです。
2011.09.08 Thu
ヲタクなんてものをやっているとライブチケ確保の電話・・・はインターネットになってきましたが、逆に当落確認がなかなかつながらないのはしょっちゅう。
そんな時の強い味方。
【スーパーリダイヤル】

スーパーリダイヤル
<使い方>
っていうほどの事もなく。
番号を入力して通話ボタンを押せば、つながるまでかけ続けてくれます。
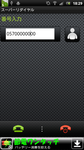
一応リダイヤル間隔も「3秒」「5秒」「10秒」から設定できるようす。

そんな時の強い味方。
【スーパーリダイヤル】
スーパーリダイヤル
<使い方>
っていうほどの事もなく。
番号を入力して通話ボタンを押せば、つながるまでかけ続けてくれます。
一応リダイヤル間隔も「3秒」「5秒」「10秒」から設定できるようす。
2011.09.07 Wed
ヲタク、という仕事をしていますと(笑)テレビ欄の存在ってものすごく大事です。
随時Googleカレンダーに登録したりしているのですが、それすら忘れてしまうという記憶力。
・・・を補ってくれる強い味方!?
【テレビ欄】

Andoroidマーケットからダウンロード
【使用方法】
インストールするだけ(笑)
あとはお住まいの地域に合わせて設定を変更。
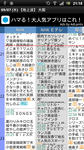
・縦スクロールも横スクロールも自由
・列幅を変更できる
・Teitter系クライアントソフト、Evernote、Dropbox等に共有可能
・アラームあり(ちょっと不安定かな)
・現在時刻の自動表示は次回アップデートで対応予定
・Googleカレンダーとも同期予定(ここ大事!)
とりあえずカレンダーとの同期を早くお願いしたいわけですが。
割とスクロールもシームレスで使い勝手がイイ感じ。
随時Googleカレンダーに登録したりしているのですが、それすら忘れてしまうという記憶力。
・・・を補ってくれる強い味方!?
【テレビ欄】
Andoroidマーケットからダウンロード
【使用方法】
インストールするだけ(笑)
あとはお住まいの地域に合わせて設定を変更。
・縦スクロールも横スクロールも自由
・列幅を変更できる
・Teitter系クライアントソフト、Evernote、Dropbox等に共有可能
・アラームあり(ちょっと不安定かな)
・現在時刻の自動表示は次回アップデートで対応予定
・Googleカレンダーとも同期予定(ここ大事!)
とりあえずカレンダーとの同期を早くお願いしたいわけですが。
割とスクロールもシームレスで使い勝手がイイ感じ。
2011.09.07 Wed
何気に割と便利な「スクリーンショット」ですが、
なんと、実はXperiaでは標準ではスクリーンショットの機能はついていません。
どうやらXperiaでスクショを撮るには
・Xperia単体でスクショを撮る(アプリ利用)
・PC経由でスクショを撮る
の2つの方法がある様子。
とりあえず今回は【PC経由でスクショを撮る】について。
というよりアプリはまだまだacroに対応したいいものが出てないだけですが・・・・
【PC経由でスクリーンショットを撮る方法(for Windows)】
1.PCを起動
まずはそこから(笑)
ちなみに私はWindows Vista
2.Android-SDKのダウンロード
「Android-SDK」とはAndroidアプリを開発するためのツール・・・だそうです。
私はアプリ開発はしませんが、インストールしておくとスクリーンショットはもちろん、
Androidをいじったりできるツール・・・らしい。
下記のサイト「Android Developers」よりダウンロード
http://developer.android.com/sdk/index.html
「installer_r12-windows.exe」をダウンロードして下さい。(Recommendedとなっているもの)
インストールする条件としてJAVAがインストールされているってのがあるようですが、
インストールされてない場合は自動的に
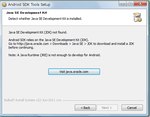
こんな画面が表示されるので、安心。
一応ダウンロード用URLも。
http://www.oracle.com/technetwork/java/javase/downloads/index.html
私はここの「JDK」から「jdk-7-windows-i586.exe」をダウンロードしました。
3.さぁLet's インストール!
①英語だけど気にせず「Next>」
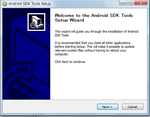
②JAVAをインストールしていると、こんな画面になるはず。
勢いよく「Next>」
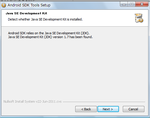
③Android-SDKをどこにインストールしますか?と聞かれます。
どこがいいのかよくわからないので問題ないだろう、と思えば「Next>」
あとあと必要になるのでメモしておいた方がいいかもしれない・・・
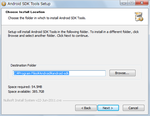
④スタートメニューのプログラム一覧に「Android-SDK」を追加しますか?とのこと。
「Do not create shortcuts」を選ぶと追加されないみたいです。
とりあえず私は追加を選んで「Install>」
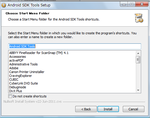
⑤インストール終了!
で、SDKManagerを起動します!
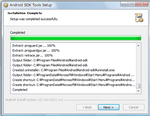

4.SDKManagerを起動
SDKManagerを起動すると下記のような画面がでてきます。
つまりどの機能をインストールしますか?ってことらしいのですが、面倒くさ・・・よくわからないので「Accept All」にチェックを入れてインストール。
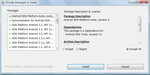
ちなみに、「Accept All」にするととっても時間がかかりますww
アプリ開発をしないなら、「Platform-tools」だけでイイらしいですよ。
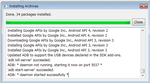
なんと、実はXperiaでは標準ではスクリーンショットの機能はついていません。
どうやらXperiaでスクショを撮るには
・Xperia単体でスクショを撮る(アプリ利用)
・PC経由でスクショを撮る
の2つの方法がある様子。
とりあえず今回は【PC経由でスクショを撮る】について。
というよりアプリはまだまだacroに対応したいいものが出てないだけですが・・・・
【PC経由でスクリーンショットを撮る方法(for Windows)】
1.PCを起動
まずはそこから(笑)
ちなみに私はWindows Vista
2.Android-SDKのダウンロード
「Android-SDK」とはAndroidアプリを開発するためのツール・・・だそうです。
私はアプリ開発はしませんが、インストールしておくとスクリーンショットはもちろん、
Androidをいじったりできるツール・・・らしい。
下記のサイト「Android Developers」よりダウンロード
http://developer.android.com/sdk/index.html
「installer_r12-windows.exe」をダウンロードして下さい。(Recommendedとなっているもの)
インストールする条件としてJAVAがインストールされているってのがあるようですが、
インストールされてない場合は自動的に
こんな画面が表示されるので、安心。
一応ダウンロード用URLも。
http://www.oracle.com/technetwork/java/javase/downloads/index.html
私はここの「JDK」から「jdk-7-windows-i586.exe」をダウンロードしました。
3.さぁLet's インストール!
①英語だけど気にせず「Next>」
②JAVAをインストールしていると、こんな画面になるはず。
勢いよく「Next>」
③Android-SDKをどこにインストールしますか?と聞かれます。
どこがいいのかよくわからないので問題ないだろう、と思えば「Next>」
あとあと必要になるのでメモしておいた方がいいかもしれない・・・
④スタートメニューのプログラム一覧に「Android-SDK」を追加しますか?とのこと。
「Do not create shortcuts」を選ぶと追加されないみたいです。
とりあえず私は追加を選んで「Install>」
⑤インストール終了!
で、SDKManagerを起動します!
4.SDKManagerを起動
SDKManagerを起動すると下記のような画面がでてきます。
つまりどの機能をインストールしますか?ってことらしいのですが、面倒くさ・・・よくわからないので「Accept All」にチェックを入れてインストール。
ちなみに、「Accept All」にするととっても時間がかかりますww
アプリ開発をしないなら、「Platform-tools」だけでイイらしいですよ。
こんな画面が出たら完了!
いったんすべて閉じて大丈夫です。
私はインストールだけで2時間ぐらいかかりました・・・疲れた。
5.パスを通す
さて、今度は「パスを通す」という作業に入ります。
スタートメニュ→「コンピュータ」を右クリック→プロパティ→システムの詳細設定→環境変数
「新規」をクリックして
変数名:PATH
変数値:C:\Program Files\Android\android-sdk\tools;C:\Program Files\Android\android-sdk\platform-tools;
でOKでした。
(/は¥に変換して下さい)
どうやら先ほどコピーしといたほうがいいですよ~と言っていた部分が太字の部分にあたるようです。
6.Xperia側の設定
まずはPCcompanionがインストールされている事が大前提。
更に、Xperia側の
設定→アプリケーション→開発→USBデバッグにチェックを入れてください。
するとPCにドライバがインストールされる・・・はず。
7.ddmsしちゃいなYO
ということでようやくたどり着きました・・・長かった。
「Windows」キー+「R」で「ファイル名を指定して実行」を表示させ、そこに「ddms」と打ち込みます。
と。↓こんなのが出てきます。端末情報が表示されてたら成功です。

8.スクリーンショット!
漸く・・・・ようやくたどり着きました。
端末情報が表示されている行を選択して、上部メニューバーの「Device」で(ScreenCapture」を選択(Ctrl+Sでも行けるっぽい)すると。
↓こんな感じで表示されます。
あらやだ私の何も整えていないホーム画面が。
ということで忘れずに「Save」を押して保存!長かった!
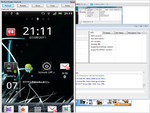
いったんすべて閉じて大丈夫です。
私はインストールだけで2時間ぐらいかかりました・・・疲れた。
5.パスを通す
さて、今度は「パスを通す」という作業に入ります。
スタートメニュ→「コンピュータ」を右クリック→プロパティ→システムの詳細設定→環境変数
「新規」をクリックして
変数名:PATH
変数値:C:\Program Files\Android\android-sdk\tools;C:\Program Files\Android\android-sdk\platform-tools;
でOKでした。
(/は¥に変換して下さい)
どうやら先ほどコピーしといたほうがいいですよ~と言っていた部分が太字の部分にあたるようです。
6.Xperia側の設定
まずはPCcompanionがインストールされている事が大前提。
更に、Xperia側の
設定→アプリケーション→開発→USBデバッグにチェックを入れてください。
するとPCにドライバがインストールされる・・・はず。
7.ddmsしちゃいなYO
ということでようやくたどり着きました・・・長かった。
「Windows」キー+「R」で「ファイル名を指定して実行」を表示させ、そこに「ddms」と打ち込みます。
と。↓こんなのが出てきます。端末情報が表示されてたら成功です。
8.スクリーンショット!
漸く・・・・ようやくたどり着きました。
端末情報が表示されている行を選択して、上部メニューバーの「Device」で(ScreenCapture」を選択(Ctrl+Sでも行けるっぽい)すると。
↓こんな感じで表示されます。
あらやだ私の何も整えていないホーム画面が。
ということで忘れずに「Save」を押して保存!長かった!
カレンダー
| 03 | 2024/04 | 05 |
| S | M | T | W | T | F | S |
|---|---|---|---|---|---|---|
| 1 | 2 | 3 | 4 | 5 | 6 | |
| 7 | 8 | 9 | 10 | 11 | 12 | 13 |
| 14 | 15 | 16 | 17 | 18 | 19 | 20 |
| 21 | 22 | 23 | 24 | 25 | 26 | 27 |
| 28 | 29 | 30 |
カテゴリー
フリーエリア
最新記事
(02/16)
(02/10)
(02/10)
(09/13)
(09/08)
最新TB
プロフィール
HN:
亜悸
性別:
非公開
職業:
オタク
趣味:
オタク
自己紹介:
唯のオタク。ライフワークはGLAYとジャニーズ
ブログ内検索
最古記事
(11/19)
(11/19)
(11/19)
(11/19)
(11/22)
P R

